Before installing Tivoli Storage Manager for VE to protect your VMware infrastructure, you need to plan and decide how many Data Protection for VMware vSphere GUI's are required based upon your size of your environment. It is recommended to know the different types of TDP VM components and their uses before installing TSM for VE package. You can follow the same procedure on both Windows & Linux.
In general, we commonly install TSM for VE package on Vstorage backup server if separate server is dedicated for VM datastores which has access to SAN, otherwise you can install it on any system which has below settings. Below are the prerequisites for installing TSM for VE package on any server.
- The server on which you are installing this TSM for VE package should have network connectivity to both SAN (VM datastores) & LAN.
- Installed Vcenter server or Vcenter client.
- Should have network connectivity to TSM Server.
- Installed & configured TSM BA Client, you should select vmtools option while installing.
- Configured Policy Domain and storage pool settings to hold the VM backups on TSM server.
Also Read: TDP for Oracle DB installation & Configuration Steps
You should also make sure that the following ports are open on the server which you are installing TSM for VE package,
You should also make sure that the following ports are open on the server which you are installing TSM for VE package,
- 443 - for vCenter Server (secure HTTP), Data Protection for VMware vSphere
- 902 - for ESXi hosts
- 9080 - for vSphere Client, Data Protection for VMwarevSphere GUI Server (HTTP port for access to vCenter as plug-in)
- 9081 - for vSphere Client, Data Protection for VMware vSphere GUI Server (secure HTTPS port for access to vCenter through web browser)
- 22 - for Linux Data Protection for VMware Recovery Agent, Data Protection for VMware Windows "mount" host.
- 3260 - for Linux Data Protection for VMware file-level recovery, Data Protection for VMware Windows "mount" host.
- 3260 - for Windows target with Dynamic disk for file-level recovery, Data Protection for VMware Windows "mount" host.
- 1500 - for vStorage Backup Server (proxy), Tivoli Storage Manager Server
- 1501, 1581 - for httpport
- 1582, 1583 - for webports
Installing Tivoli Storage Manager for Virtual Environments (TSM for VE) package
1) Login to the server as administrator, and extract the setup files which you have downloaded. Double click the file named Setup.
2) Choose Typical Installation as shown in the below figure if you want to install all DP for VMware features such as Vsphere GUI, Instant Restore and Recovery Agent etc. Choose Advanced Installation for customized installation.
3) In the next screen, select the type of protection you need. Choose Vsphere protection to protect data in a Vsphere environment or choose Vcloud Protection if you need to protect data in Vcloud Director.
Also Read: Steps to Install TSM for ERP (SAP with Oracle DB) - Video Tutorial
4) Tick both the options so that the the DP for Vsphere GUI is registered in Vcenter as a plug-in, by which you can do backup & restore activities. Second option is for enabling access to DP for Vsphere GUI by a web browser.
5) In this step, you have to give your Vcenter credential. TSM for VE will communicate with the Vcenter and it registers DP for Vsphere GUI in the Solutions & Applications tab.
6) Now click NEXT to install TSM for VE packages.
Also Read: How to install and configure Tivoli Data Protection for IBM Lotus Domino (TDP Domino)
7) In between the installation, you were asked for confirmation of some IBM device drivers, click YES/OK to install them. It is recommended to read all the pop-windows which you see during this installation. Once the installation is completed, click Finish and you need to restart the server to get the changes updated.
8) TSM for VE requires automount to be disabled and the SAN policy set to OnlineAll. The TSM for VE installation process will set these automatically but the settings should be verified after installation is complete. Run the below commands
C:\>diskpart
DISKPART> automount
DISKPART> san
DISKPART> exit
9) If the settings are not update automatically during installation or incorrect, run the following commands to update them manually.
C:\>diskpart
DISKPART> automount disable
DISKPART> automount scrub
DISKPART> san policy OnlineAll
DISKPART> exit
10) Once the server is rebooted, DP for Vsphere GUI will automatically open on a web browser if you choose to install it or you can open DP for Vsphere GUI plug-in within the Vcenter. Next you need to configure the VMware setup for backup using this DP for Vsphere GUI.
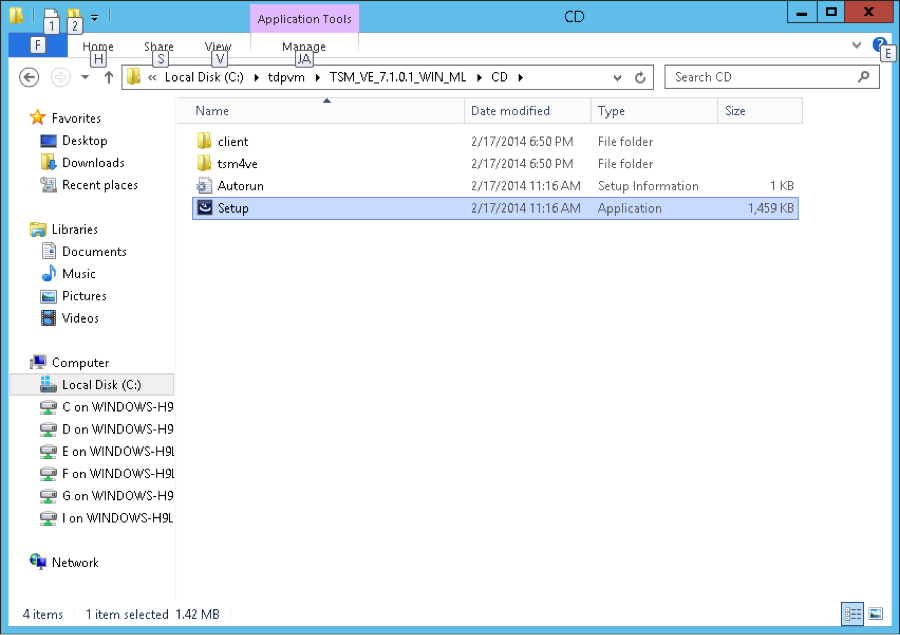
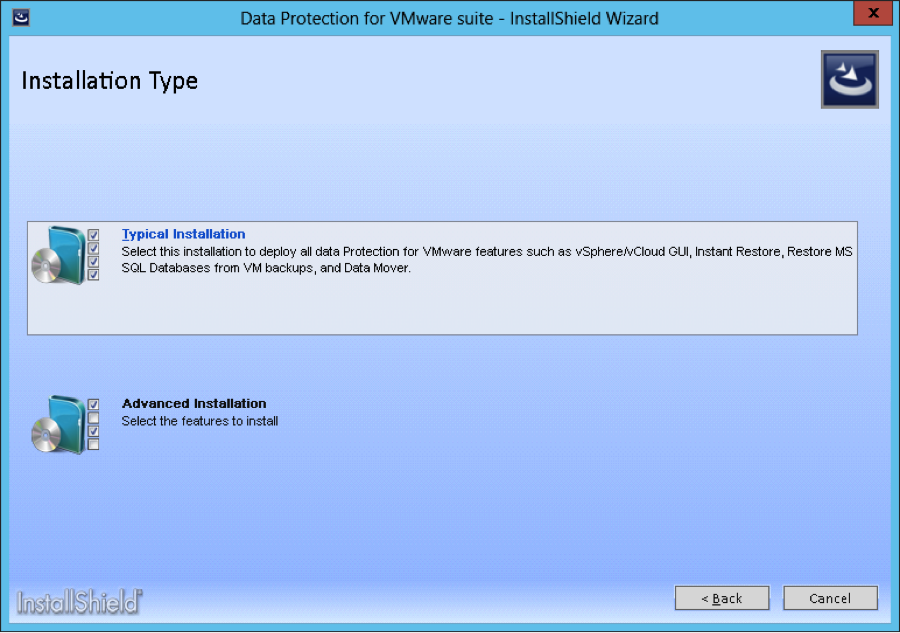
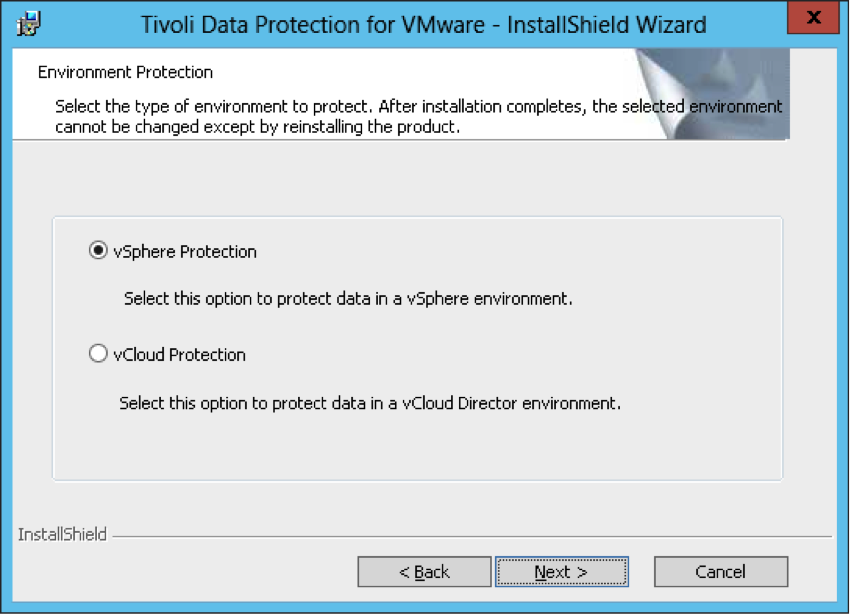
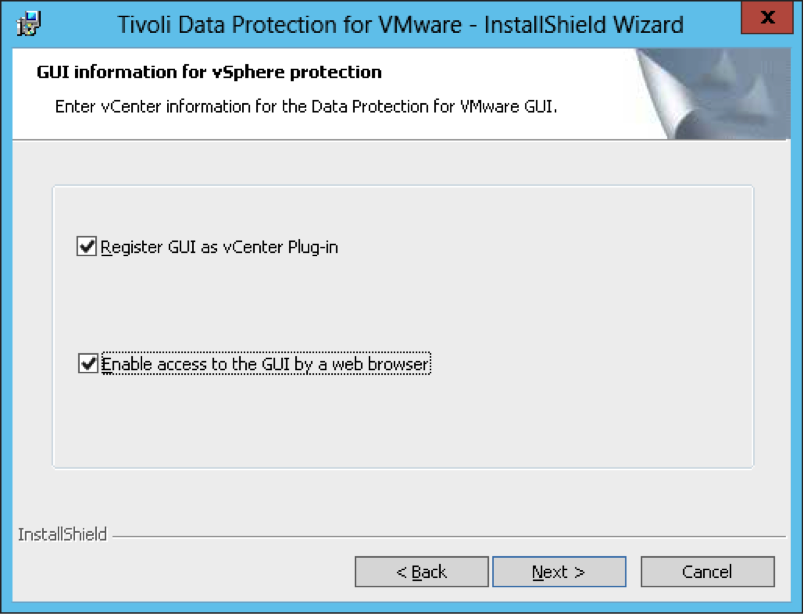
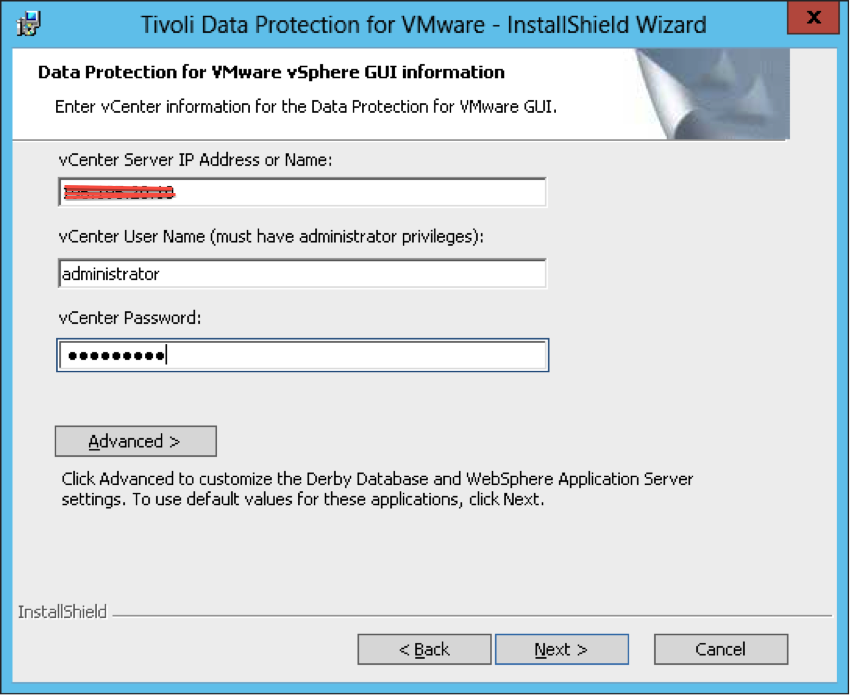
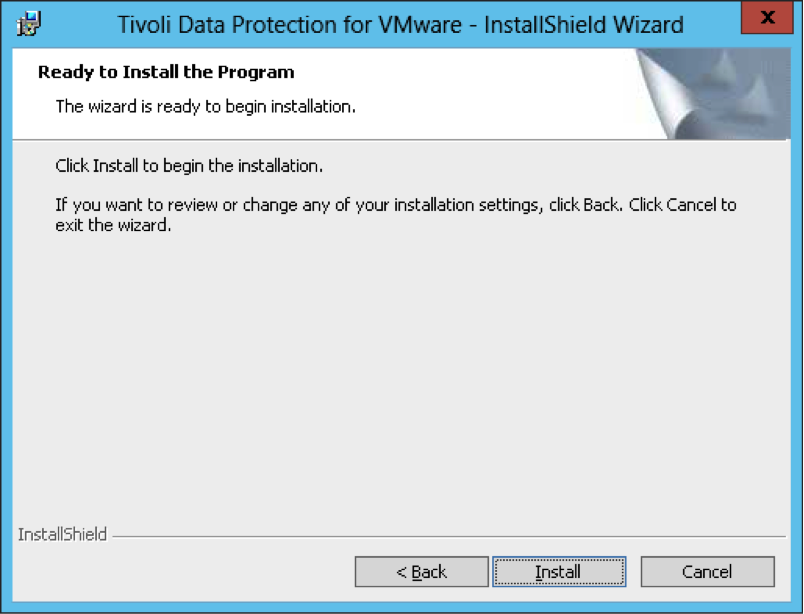
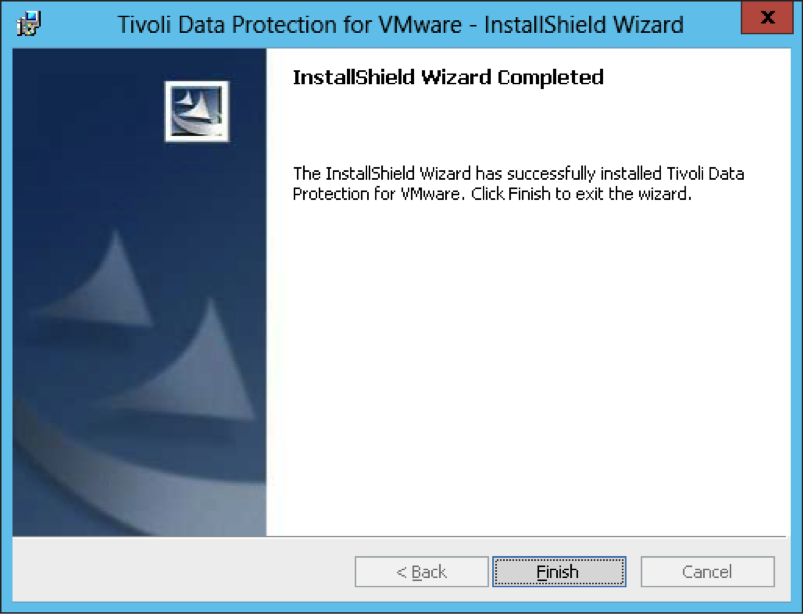
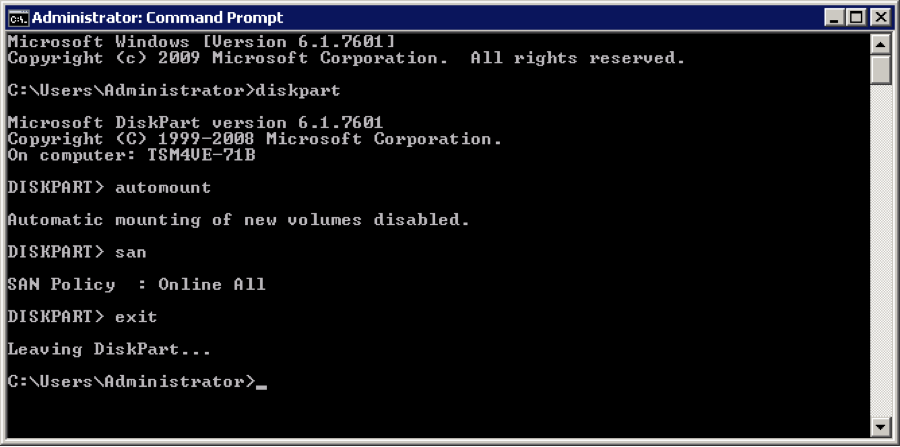


0 Comment to "How to install Tivoli Storage Manager for Virtual Environment (TSM VE) ?"
Post a Comment